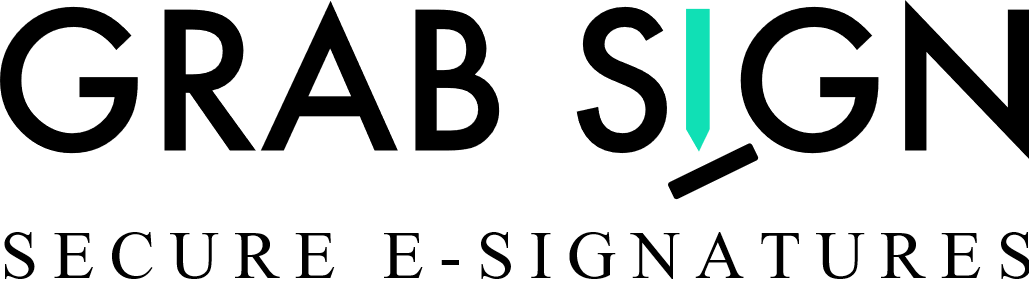To prepare a template:
1.. Login to your Grabsign account and click on ‘Create Template’ in the left-hand navigation bar.
2. Select the ‘Create template’ option.
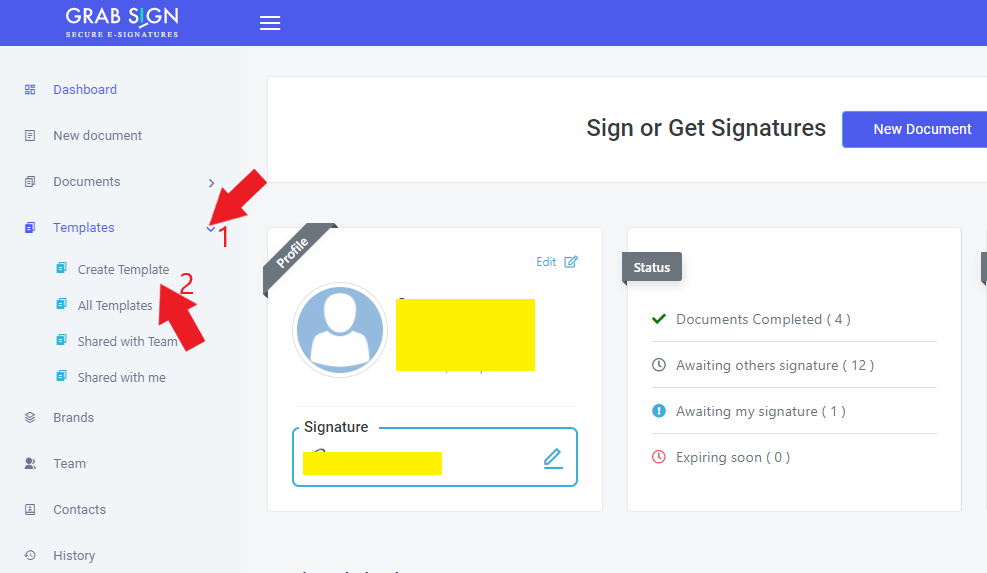
3. Upload the document that you’ll be using as a template and give it a name. Click ‘Next’.
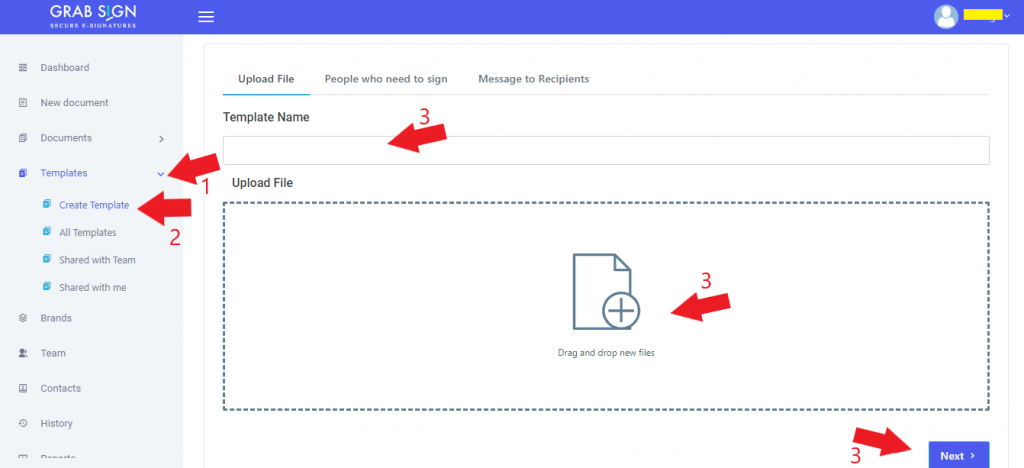
4. Create the necessary signing roles. If only one person needs to sign, then that is one role. Click ‘Add role’ to add additional signers. Assign signing order if you need a signing order for signatures. Click ‘Next’.
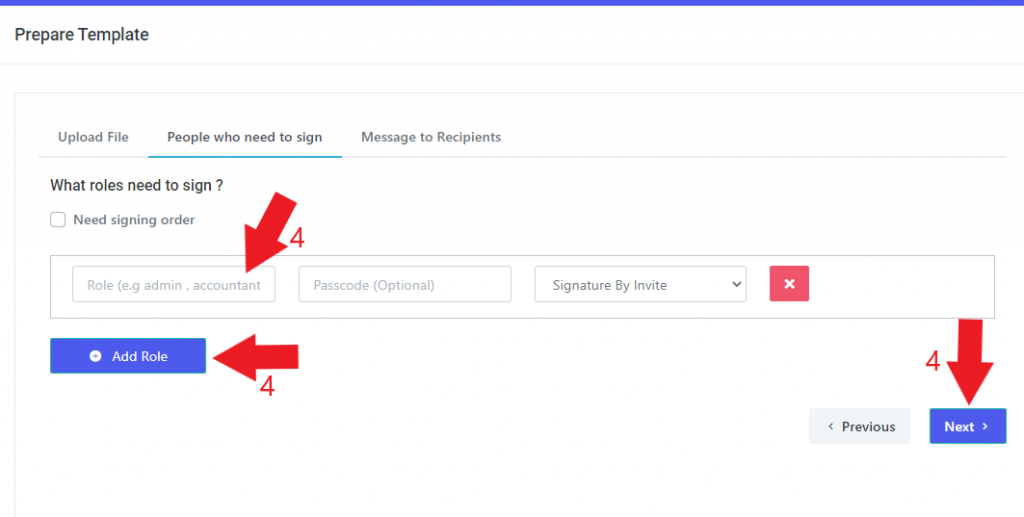
5. Select ‘brand’ that you want to assign to this template or add custom email title and body. Click ‘Next’.
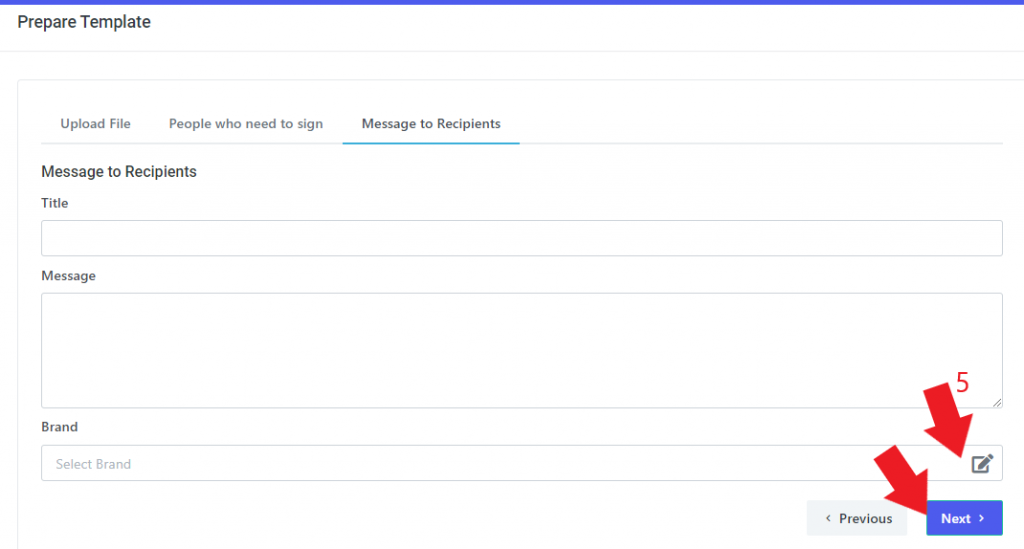
6. The editor opens where you can prepare the form. Select the role, then drag and drop the fields to the document. Once you have finished, click ‘Save’!
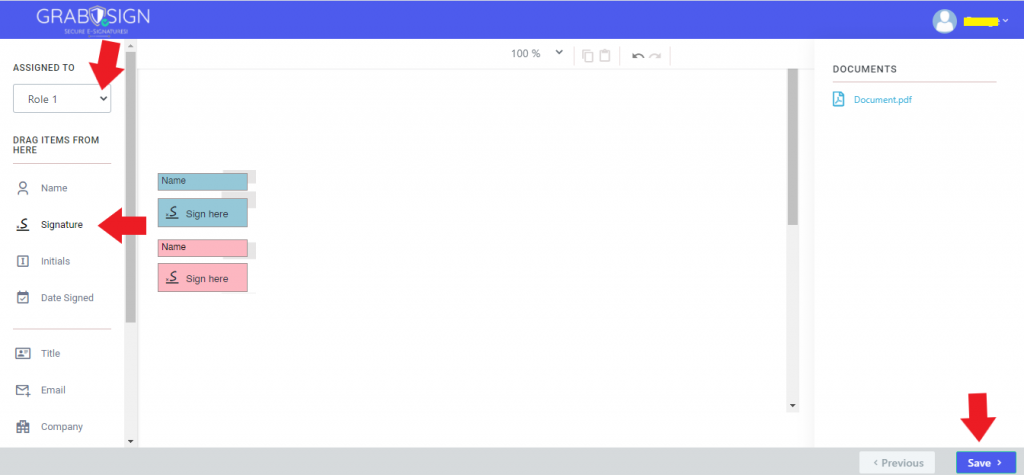
Whenever you need to use the template, click on ‘ Templates’ in the left-hand side navigation bar. Select the ‘All Template’ option to see all of your templates. Click the’ Use’ button to the right of the template that you want to use.